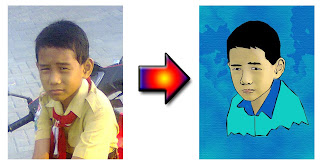Pernah melihat foto seperti diatas, seolah-olah beberapa bagian dari objek menyebar tertiup angin? Ya, itu adalah efek dispersion yang dalam bahasa Indonesia berarti penyebaran. Kali ini akan kita bahas bagaimana membuat efek dispersion ini menggunakan Photoshop.
Pertama-tama, kita sediakan foto yang ingin diberikan efek dispersion.
Potong pada bagian belakang, karena di bagian ini yang akan kita berikan efek dispersion.
Buat layer baru di bawah Layer 1 dan beri warna putih yang kemudian beri nama Background Putih.
Pada Layer 1, Tekan Ctrl + J untuk menduplikasikan Layer, lakukan duplikasi sebanyak 2 kali sehingga kita mempunyai 3 layer dengan foto yang sama.
Pada Layer 2 akan kita beri Filter Liquify.
Hasil Filter Liquify akan menjadi seperti ini
Langkah selanjutnya terapkan Add Layer Mask pada Layer 2 dan Layer 3.
Untuk Layer 2, berilah warna hitam pada masking-nya, setelah memberi warna hitam maka gambar pada Layer 3 akan tersembunyikan.

Buatlah layer baru untuk membuat gaya brush versi kita sendiri. Buatlah Path berbentuk segitiga dan beri warna hitam kemudian klik Define Brush preset. Sampai di sini brush telah tersimpan di brush preset (selengkapnya browsing tentang cara membuat Brush Preset).
Langkah selanjutnya, pilih Brush yang telah kita buat tadi.
Kemudian tekan F5 untuk membuka pengaturan brush, aturlah seperti gambar di bawah ini ;
Setelah selesai pengaturan, maka kita lanjutkan dengan mengeksekusi Layer 2. Atur Foreground dengan warna putih dan Master diameter berukuran variasi 25 px dan 40 px.
Usaplah gambar pada bagian yang sebelumnya telah diberi Filter liquify, perlahan saja agar hasilnya tidak berlebihan. Mencoba dengan berulang akan menghasilkan hasil yang bagus.
Setelah eksekusi Layer 2, maka kita menuju Layer 3. Ubah warna Foreground ke warna hitam dan kemudian usapkan seperti yang telah kita lakukan pada Layer 2. Setelah selesai kita lakukan brushing, maka hasilnya seperti ini.
Sampai disini, selesai tugas utama, kemudian tekan Ctrl+E untuk memerger layer, setelah itu tinggal diberikan tambahan efek dan filter serta text agar semakin bagus.